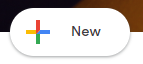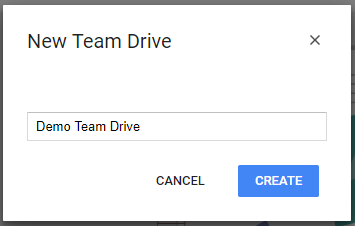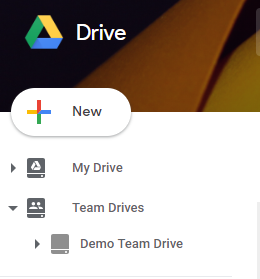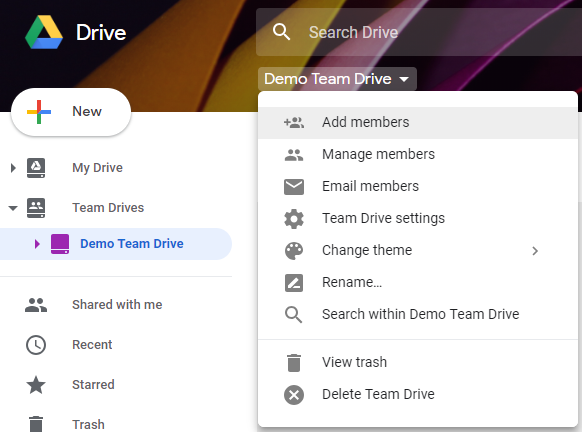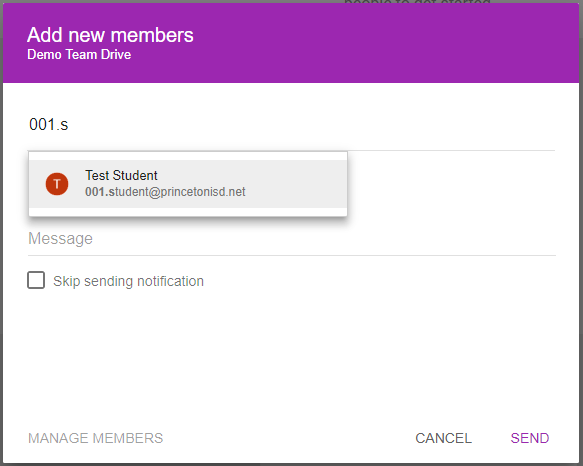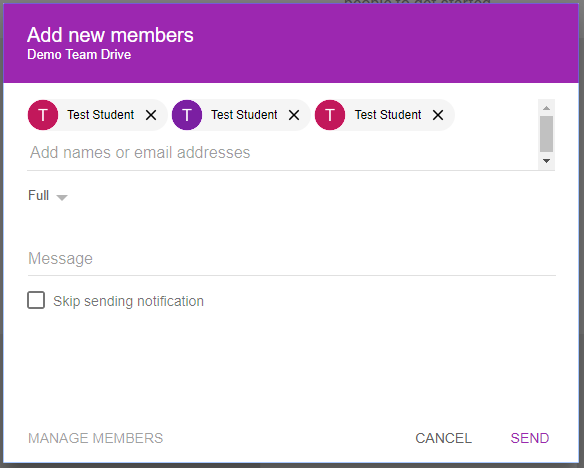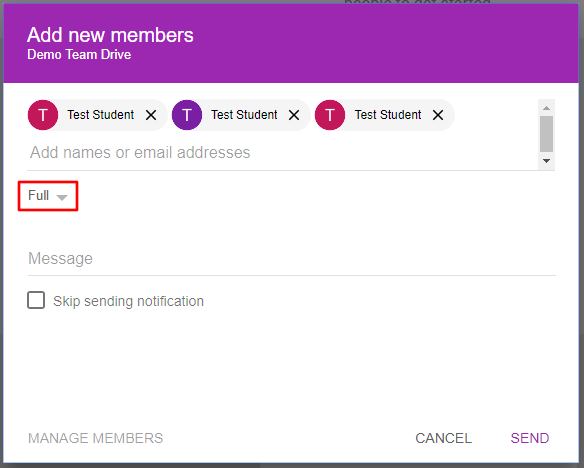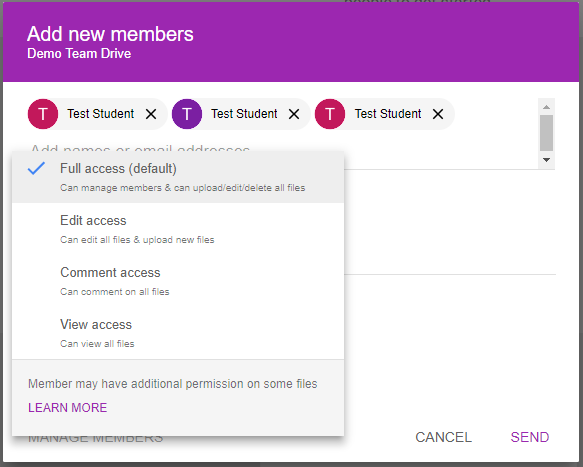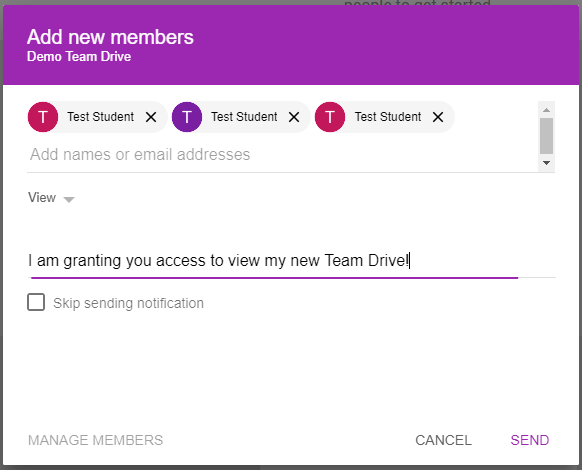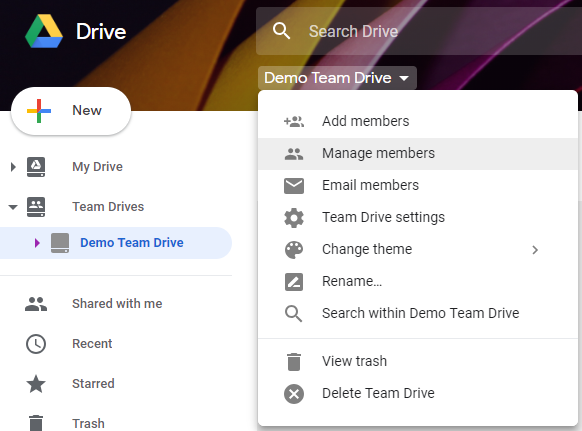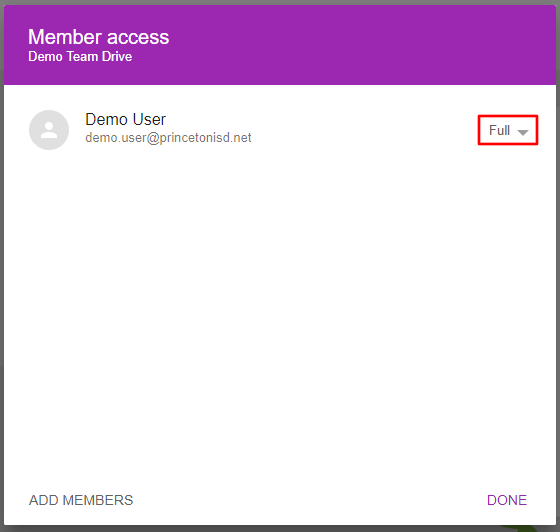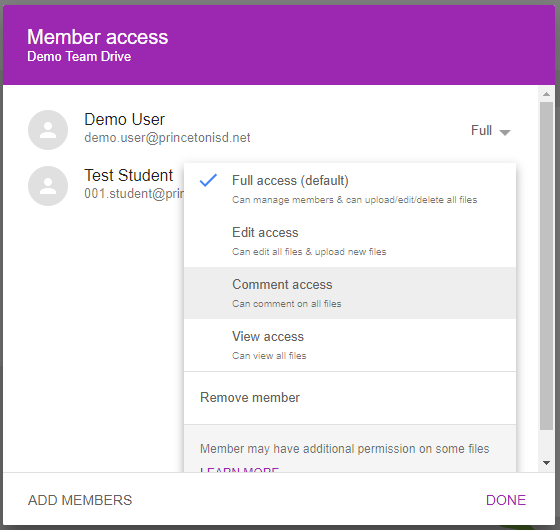Manage Google Team Drives
This article is a quick overview of basic Google Team Drive functionality. For more information see Google's Learning Center article on the subject (link).
Creating a Team Drive
- From the Team Drives page (link), click New (upper-left corner).
- Give the Team Drive a title and click Create.
- You will be prompted to complete a short tutorial. If you already know how to use Team Drives click Got It to be sent to your new Team Drive. Otherwise, feel free to complete the tutorial.
- To access your new team drive, find it in the left panel under Team Drives.
Adding Team Drive Members
You must have Full permissions to the given team drive in order to add members.
Managing and Removing Team Drive Members
You must have full permissions to the given team drive to manage or remove members.
It is possible to downgrade your own permissions and to remove yourself from the team drive. If you attempt to do either you will receive an additional warning prompt.