Grandstream GXP2135 User Guide
We are currently working on the new phone system, so please check back for updates to the user experience.
If you have trouble or encounter an error with the instructions below, please place a helpdesk ticket, so we can look into the issue. Thank you in advance for your patience!

Calling
Internal Dialing
- Enter the extension
- Pickup the handset to make the call
-
- For speaker phone, press the red speaker icon just above the volume up button
If your call does not succeed, try adding the number 7 before the extension. This issue will go away once ALL campuses are on the new phone system. If you still have trouble, please place a helpdesk ticket for assistance.
External Dialing
- Enter the number 10 digit external number
- Pickup the handset to make the call
-
- For speaker phone, press the red speaker icon just above the volume up button
You are no longer required to enter a 8 or 1 before the external number.
Call History
- Press the button directly below the word History on the screen
- Use the Up and Down arrow buttons around the circle to navigate the call history list
- Use the Left and Right arrow buttons around the circle to navigate between the different history filters:
-
- All Calls
- Answered Calls
- Outbound Calls
- Missed Calls
- Transferred Calls
- Press the buttons below the screen text to:
-
- Delete a call from the history
- Clear all call history from the device
- Dial a number from the call history
- Press the button under the door icon to return to the main screen
-
- The phone will return to the main screen on its own if there's no interaction
Internal Phone Directory
Phone Directory Webpage
The PISD Phone Directory Webpage is the primary means to search for a person's extension. This webpage is continuously updated, so the information is always accurate. Please refer to this page if you are having trouble reaching a person or an extension as their phone information may have changed.
- Login to the Classlink Launchpad
- Select the PHONE DIRECTORY icon
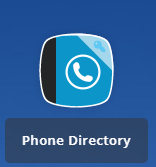
- Alternatively, you can enter https://phones.princetonisd.net/staff-directory into your web broswer
- Select the Campus where you wish to search
- This will list all the phones and their extensions for the chosen campus
- You can narrow the results by entering information in the filter fields above each column
Phone Local Directory
The phone contains a local copy of the directory in the event you are unable to access the Phone Directory Webpage.
- Press the button with the Book icon
- Press the Up arrow button in the navigation circle until you enter the Search Field
- Once in the search field, you can search by extension number if you want to confirm the person before calling
- Press the button directly below the phrase Quick on the screen
- Use number keys 2 through 9 to search by name
- Pressing each number key will cycle through the alphabetic characters
- The results will automatically update when a new character has been entered
- Press the button directly below the phrase Exact on the screen to reset the search
- Use the Up and Down arrow buttons around the circle to navigate the results
- Navigate to the desired person
- Press the button directly below the phrase Dial on the screen to call them
Voicemail
Voicemail Setup
- Dial *98
- When you hear the auto-attendant's voice, enter your extension followed by #
- Once prompted, enter your passcode followed by #
-
- The default passcode is 1000
- Once prompted, use option 0 to enter the voicemail setup menu
- Follow the prompts to customize your voicemail
Checking Voicemail by Email
All voicemail messages left by a caller will be emailed to your Princeton ISD email account. The email will be from noreply@princetonisd.net , and it will contain an audio file of the voicemail message. Simply open the email to view the call details, and play the audio file to listen to the voicemail message.
Checking Voicemail By Phone
Email is the primary means to access voicemail messages. Most extensions will not have voicemail messages sent to their phone. This section is only for special-use extensions that have the ability to check voicemails through their phone.
- Dial *98
- When you hear the auto-attendant's voice, enter your extension followed by #
- Once prompted, enter your passcode followed by #
- Follow the prompts to navigate your voicemail box
Transferring Calls
Blind Transfer
Blind transfer will not give the person at the destination extension any notice they are about to receive a call.
- Press the button directly below the word Transfer on the screen
-
- The caller will be placed on hold when the transfer button is pressed
- Enter the extension that you want to transfer the caller to
- Press the button directly below the phrase BlindTrnf on the screen
- The caller has now been transferred
Using Contact Buttons on the phone's screen
- Press the button directly below the word Transfer on the screen
-
- The caller will be placed on hold when the transfer button is pressed
- Press the BlindTrnf button
- Press the button for the contact on your screen
- The caller has now been transferred
Attended Transfer
- Press the button directly below the word Transfer on the screen
-
- The caller will be placed on hold when the transfer button is pressed
- Enter the extension that you want to transfer the caller to
- Press the button directly below the phrase AttTrnf on the screen
- The other extension will need to answer your call
-
- If the other extension isn't answering:
-
- Press Cancel
- Press Resume to take the caller off hold
- If you get the voicemail for the other extension:
-
- Press Split
- Press End Call
- Press Resume to take the caller off hold
- If the other extension answers, but is not able to accept the caller:
-
- Press Split
- Press End Call
- Press Resume to take the caller off hold
- Once you are ready to transfer the caller, press the button directly below the word Transfer on the screen
- The caller has now been transferred to the other extension
Using Contact Buttons on the phone's screen
- Press the button directly below the word Transfer on the screen
-
- The caller will be placed on hold when the transfer button is pressed
- Press the AttTrnf button
- Press the button for the contact on your screen
- The other extension will need to answer your call
-
- If the other extension isn't answering:
-
- Press Cancel
- Press Resume to take the caller off hold
- If you get the voicemail for the other extension:
-
- Press Split
- Press End Call
- Press Resume to take the caller off hold
- If the other extension answers, but is not able to accept the caller:
-
- Press Split
- Press End Call
- Press Resume to take the caller off hold
- Once you are ready to transfer the caller, press the button directly below the word Transfer on the screen
- The caller has now been transferred to the other extension
Transfer Directly to Voicemail
- Press the button directly below the word Transfer on the screen
-
- The caller will be placed on hold when the transfer button is pressed
- Enter * + the extension to send the caller to
- Press the button directly below the phrase BlindTrnf on the screen
- The caller has now been transferred to the voicemail box for that extension
Using Contact Buttons on the phone's screen
- Press the button directly below the word Transfer on the screen
-
- The caller will be placed on hold when the transfer button is pressed
- Press the BlindTrnf button
- Enter *
- Press the button for the contact on your screen
- The caller has now been transferred to the voicemail box for that extension
Holding Calls
- Press the pause button directly above the number 1
-
- This will place the caller on hold
- Press the resume button to continue the call
Calls on hold are only held for 5 minutes. Please do not keep calls on hold for an extended period of time.
Do Not Disturb (DND)
DND sends ALL calls straight to voicemail.
DND does not record missed calls in the call history.
Do Not Disturb (DND) mode is used to block all incoming calls. To enable/disable DND, press the mute icon ( ). While enabled, a red sign with Do Not Disturb text is displayed over the screen. Additionally, DND sends ALL calls sent straight to voicemail, and it does not retain a record of missed calls! To disable DND, press the mute icon again (
). While enabled, a red sign with Do Not Disturb text is displayed over the screen. Additionally, DND sends ALL calls sent straight to voicemail, and it does not retain a record of missed calls! To disable DND, press the mute icon again ( ).
).
Forward All Calls
Enable Call Forwarding
- Press the button directly below the word Features on the screen
- Navigate to the account with your name
-
- This will be Account 1 for most people
- Use the up and down arrows in the navigation circle to change the selected account
- Press the center button in the navigation circle
-
- This is the circular button surrounded by arrow buttons
- Navigate to the Forward All (*72) option
- Press the center button in the navigation circle
- Enter the number to forward your calls to
-
- Enter the number exactly as you would normally dial it to make the call
- Press the button directly below the word OK on the screen
- The phone should beep and begin forwarding all calls from your extension
-
- Call Forwarding is enabled if you see a phone handset icon with a right-pointing arrow in the upper-right corner of the screen
Disable Call Forwarding
- Press the button directly below the word Features on the screen
- Navigate to the account with your name
-
- This will be Account 1 for most people
- Use the up and down arrows in the navigation circle to change the selected account
- Press the center button in the navigation circle
-
- This is the circular button surrounded by arrow buttons
- Navigate to the Canceled Call Forward Always (*73) option
- Press the center button in the navigation circle
- The phone should beep and stop forwarding calls
-
- Call Forwarding is still enabled if you see a phone handset icon with a right-pointing arrow in the upper-right corner of the screen
Reset Phone
There are several issues that can be resolved by resetting the phone. These instructions will guide you through the process. This is a great way to troubleshoot a phone issue before placing a ticket with the technology helpdesk.
- Press the center button in the navigation circle
-
- This is the circular button surrounded by arrow buttons
- Navigate to the System icon
-
- Press the right arrow button 3 times to get there
- When navigating, the selected icon will be brighter than the other icons
- Press the center button in the navigation circle
- Navigate to the Factory Reset option
-
- Use the up and down arrow buttons in the navigation circle
- This should be the last option in the list
- Press the center button in the navigation circle
- You will be prompted to Start factory reset now?
- Press the button directly below the word Yes on the screen
- The phone will begin to reboot
-
- The phone should reboot and return to normal within 2-3 minutes
- If you're still having issues with your phone, please place a ticket with the technology helpdesk
![]() ). While enabled, a red sign with Do Not Disturb text is displayed over the screen. Additionally, DND sends ALL calls sent straight to voicemail, and it does not retain a record of missed calls! To disable DND, press the mute icon again (
). While enabled, a red sign with Do Not Disturb text is displayed over the screen. Additionally, DND sends ALL calls sent straight to voicemail, and it does not retain a record of missed calls! To disable DND, press the mute icon again (![]() ).
). 
