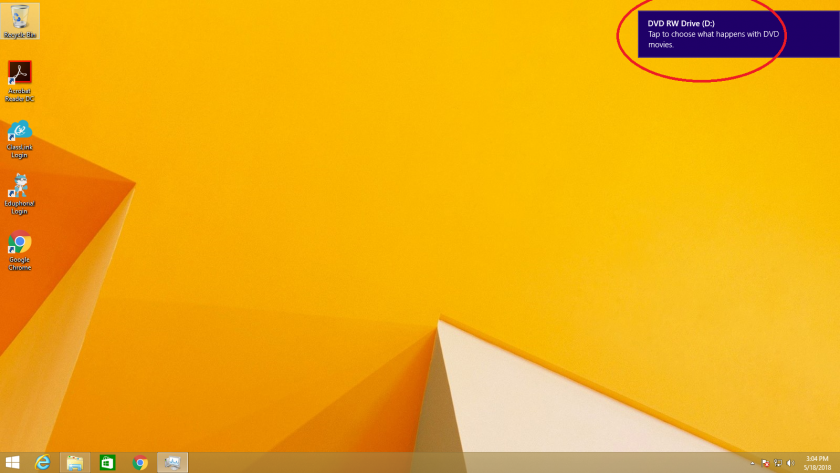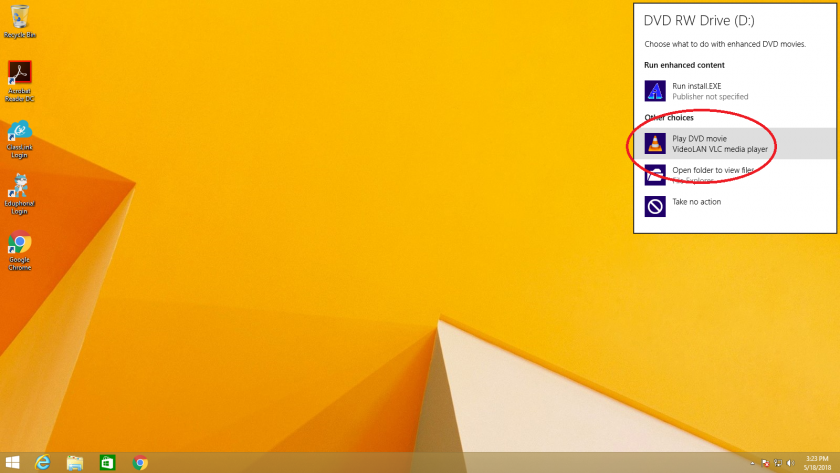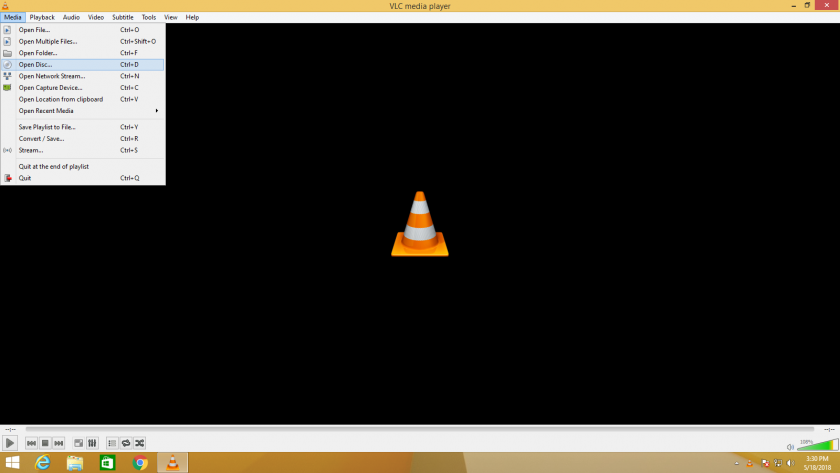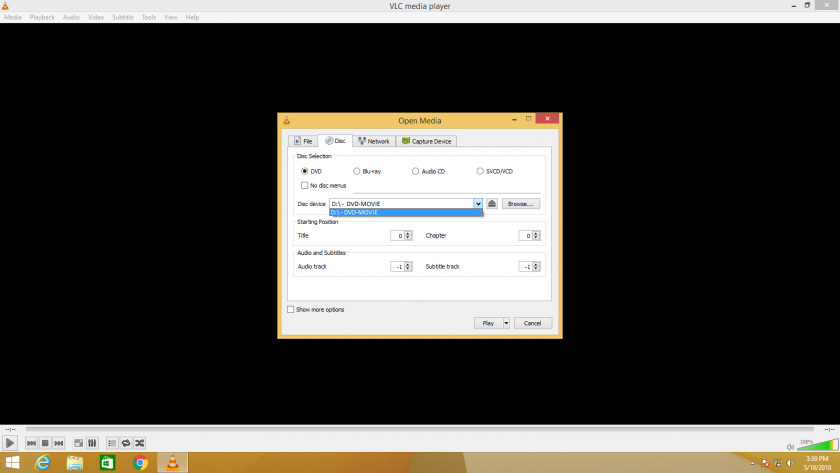Playing DVDs with VLC
Summary
At this time, we recommend using the VLC media player to play all video and DVD content. If a DVD offers to use or install any additional software, such as the InterActual or Real player, please decline these as they are apt to cause playback issues.
Directions
1. Insert your DVD. If your computer asks how to play this dvd, click the banner and select VLC media player
2. If your computer does not ask how to open and does not open VLC media player, you will need to manually open VLC and play the DVD. Click the start button and search for VLC. Click VLC media player.
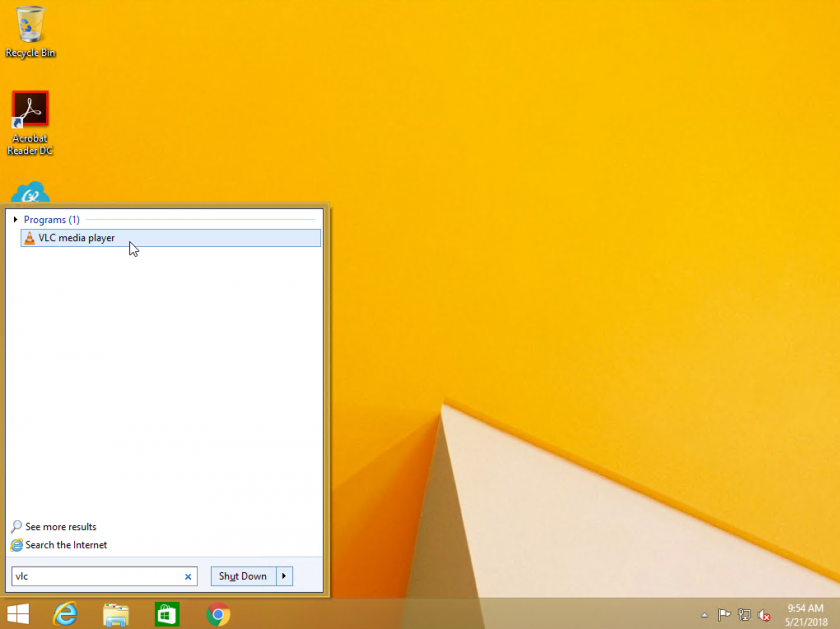
3. Once VLC is open, click the Media button in the top left and then click Open Disc... . When the Open Media window appears, ensure that your DVD is selected on the Disc Device menu and then click Play at the bottom. VLC will now start to read and play your DVD.
TROUBLESHOOTING
1. Allow your computer one minute to decode the DVD. Disney DVDs and other big picture movies are stored on the DVD in an encoded format to prevent piracy. Decoding a movie to play it is a CPU intensive process that may take some time. Please allow your computer up to a minute to decode the disk before it starts playing.
2. Close other running software. To help your computer decode the DVD faster, please ensure other programs are closed when playing DVDs. The process is very CPU intensive and running other programs such as Chrome can slow down the decoding process.
3. Check your dvd for smudges and scratches. A quick wipe with a glasses cleaning cloth can remove most smudges and defects that will prevent a DVD player from reading your DVD
4. Submit a Helpdesk ticket. Please let us know if a DVD is still unable to play after trying these steps. We want to hear about issues like this to help prevent classroom delays and interruptions. All requests for help playing a DVD should be entered into Eduphoria so that your campus tech can help fix the issue.