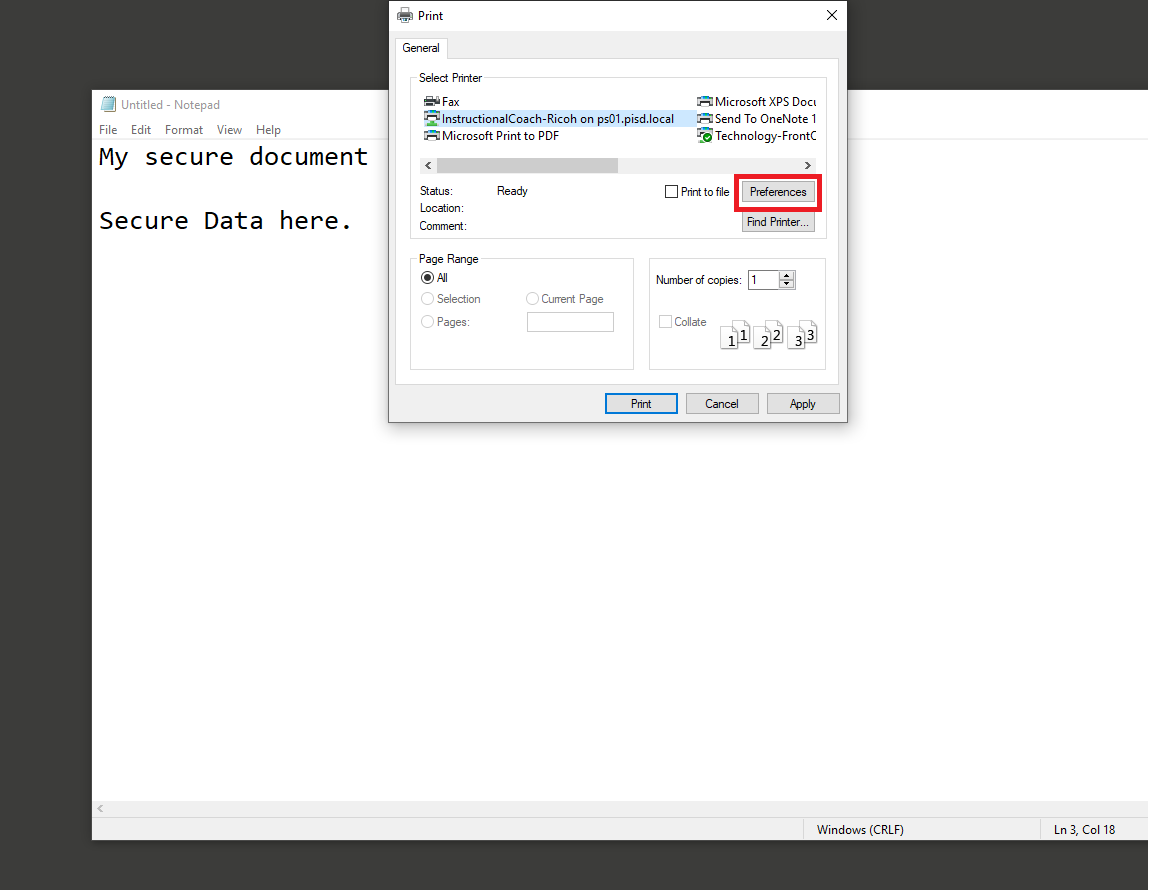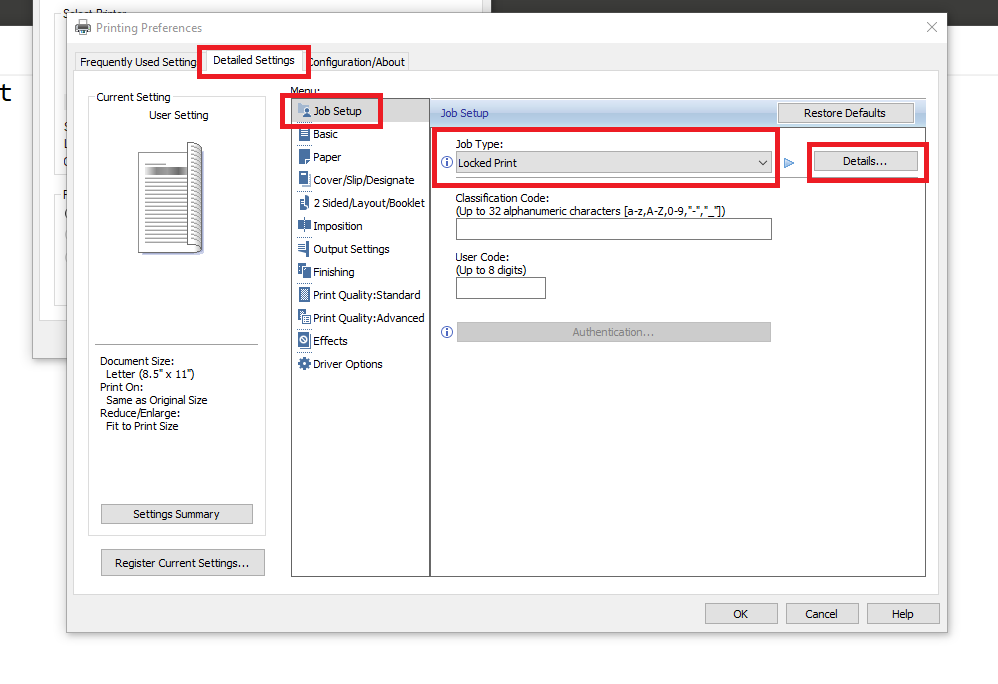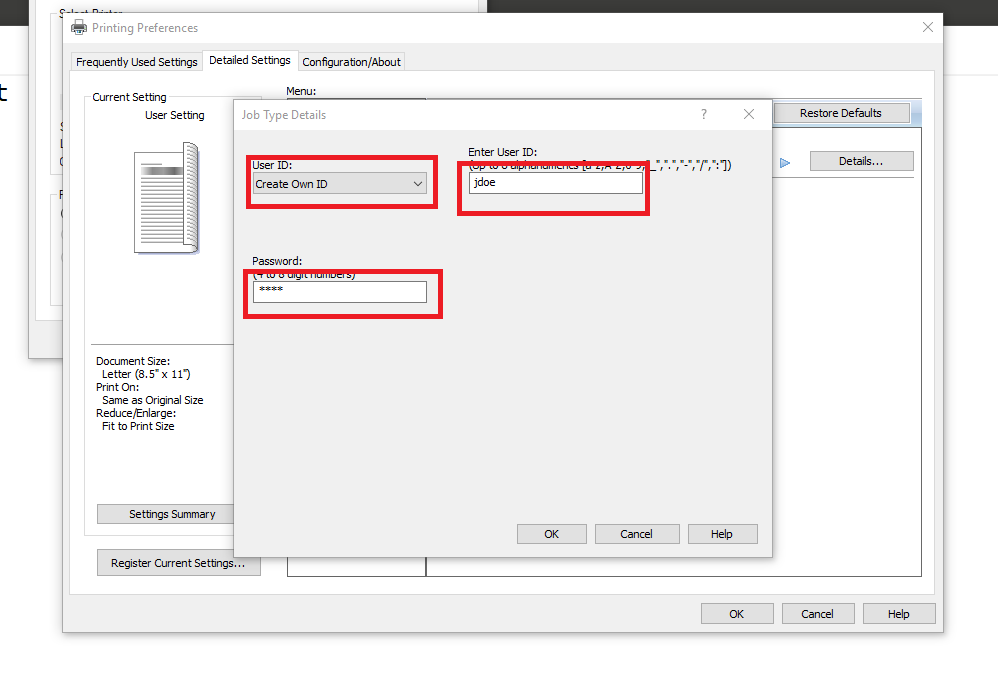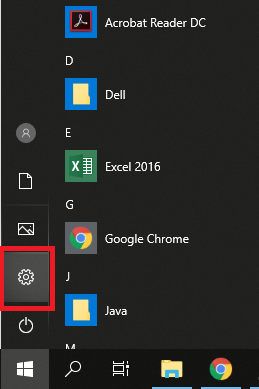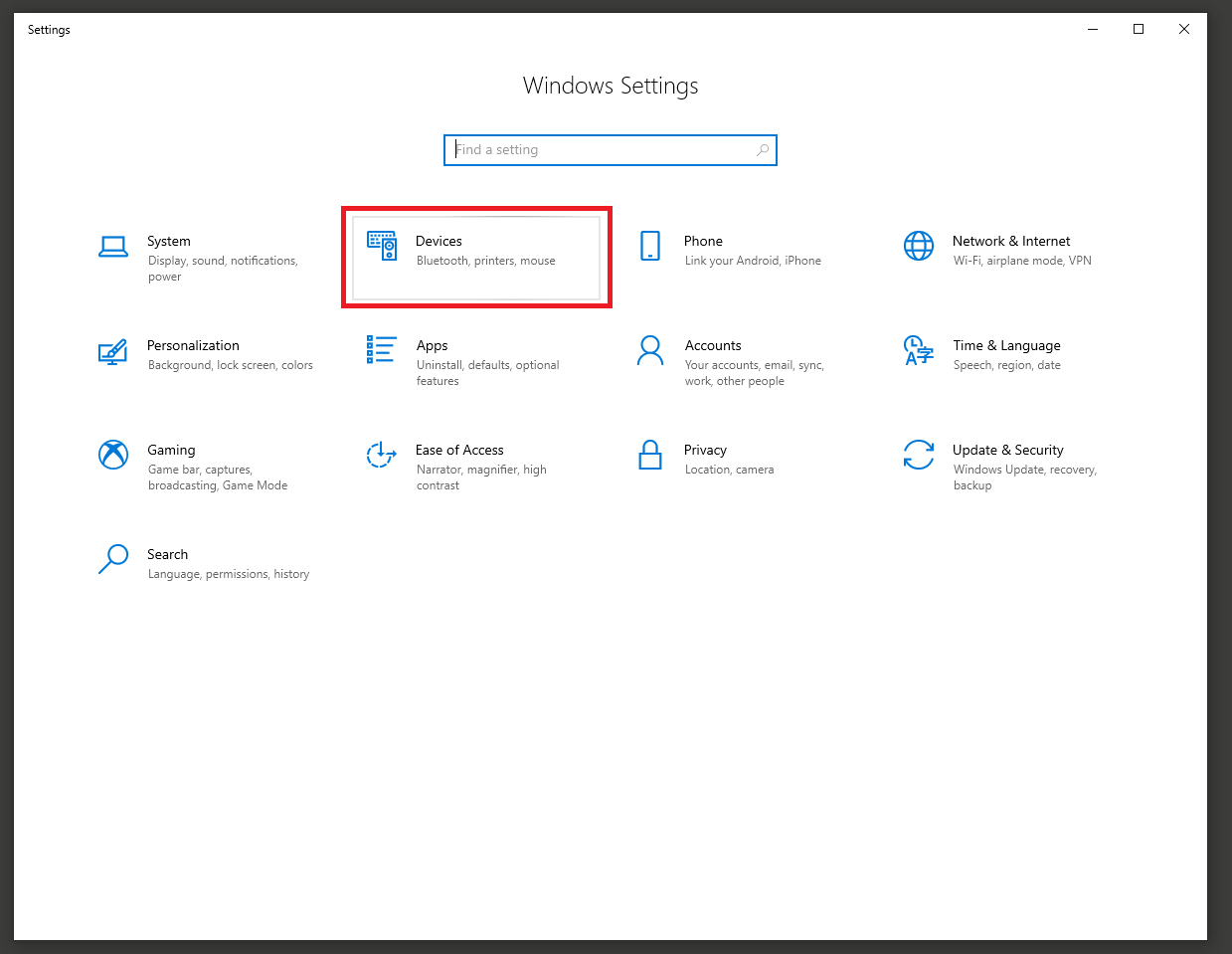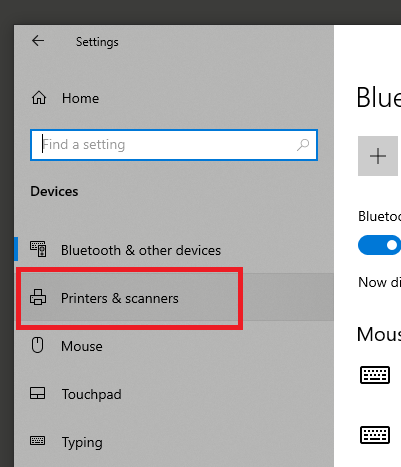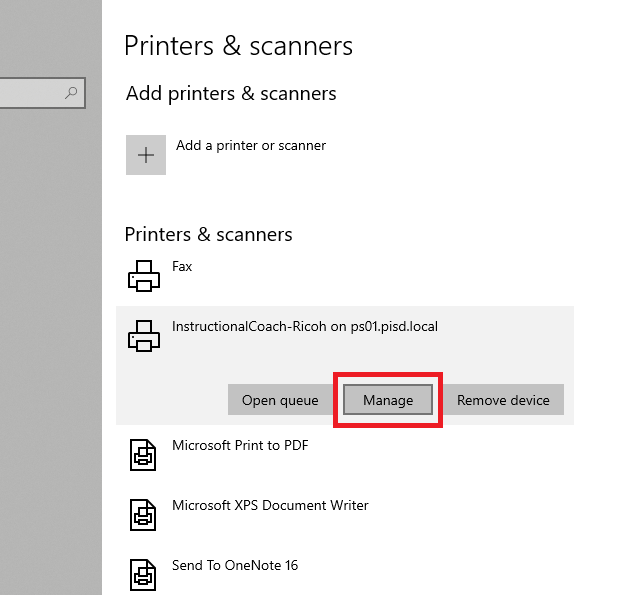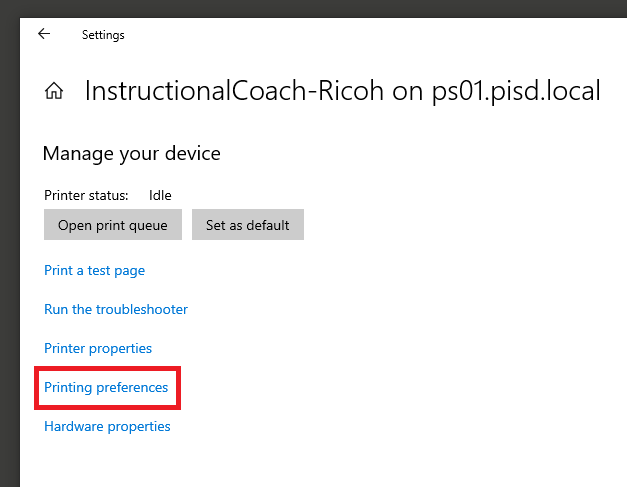Locked Print
Overview
Ricoh printers support locked print jobs. Using this method, you can print a normal job, but require a passcode to be entered at the printer before the job will print. This is useful if you are printing something secure or if you want to make sure the job is not printed until you are standing in front of the printer.
You can set up locked print two different ways: locked print for all jobs, or locked print for a single job. Follow the directions below to set up locked print.
Locked print for a single job
When printing, click the desired printer and click Preferences
From the preferences menu, click the Detailed Settings tab at the top, click Job Setup in the Menu and select Locked Print from the Job Type drop-down. Click Details... to set your pass-code
Click here for directions on how to print your job at the Ricoh printer.
Locked print for ALL jobs
Click on the Start button and click the settings gear
Click Devices on the Windows Settings page
Click Printers & scanners on the left side of the window
Click the Ricoh printer you want to set up for locked printing and click Manage
Click Printing Preferences
From the preferences menu, click the Detailed Settings tab at the top, click Job Setup in the Menu and select Locked Print from the Job Type drop-down. Click Details... to set your pass-code