Chromebook Manager Overview
Lock and Unlock Devices
Loaner devices and 1:1 devices that are not checked out will be locked nightly.
- Log in to Chromebook Manager (https://chromebooks.princetonisd.net)
- Use the checkboxes to select devices to lock or unlock (if you want to select devices by scanning their barcodes skip this step)
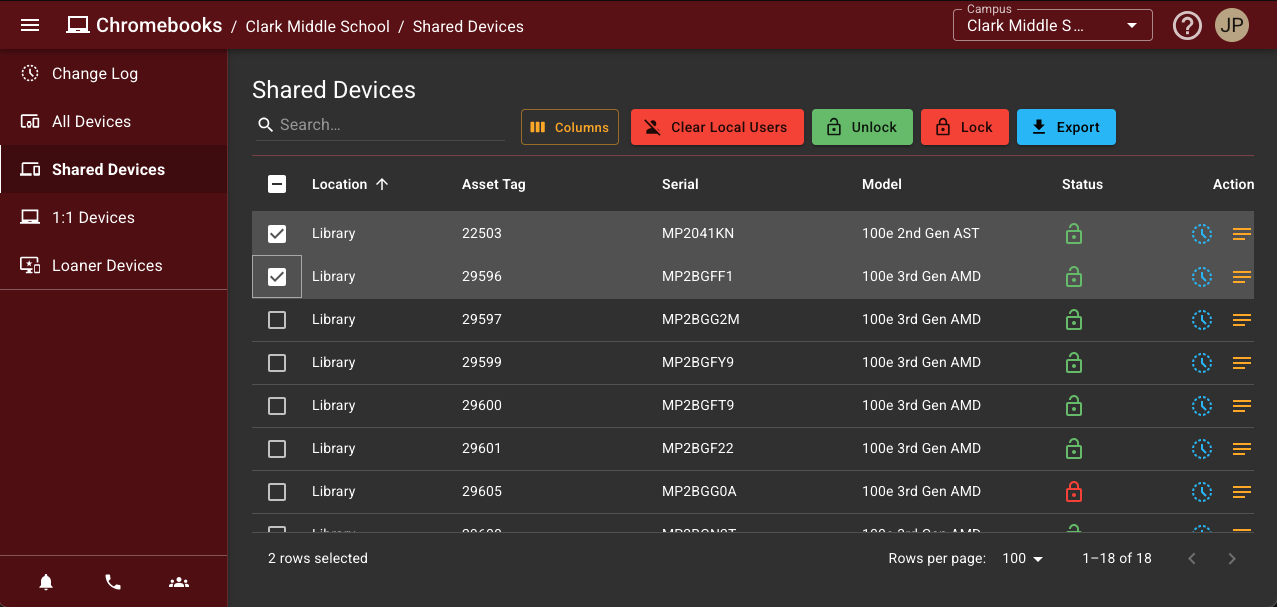
- Click Lock or Unlock at the top of the page
- At this point, you can select additional devices by scanning their barcode into the "Scan Asset Tag" field or remove devices by clicking the red X on the right side of their row.
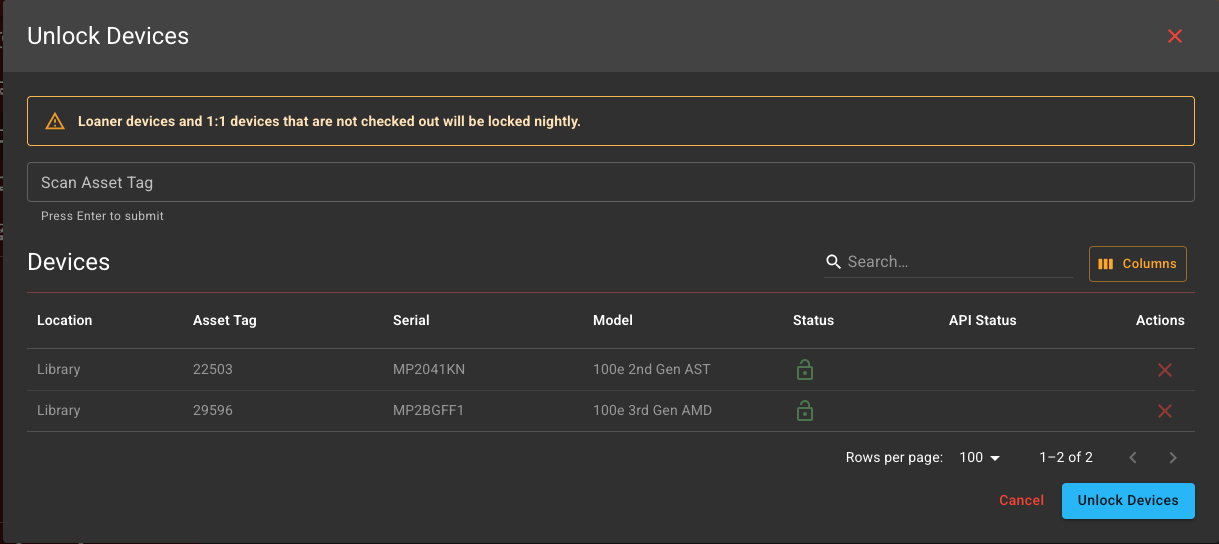
- Click Lock Devices or Unlock Devices
- Wait for the requests to process. You will see the status of each request update in the view
Clear Local Users (Powerwash)
Note: The action will take place the next time the device is powered on and connected to the network.
All local user data will be cleared. This action is irreversible.
- Log in to Chromebook Manager (https://chromebooks.princetonisd.net)
- Use the checkboxes to select devices to lock or unlock (if you want to select devices by scanning their barcodes skip this step)
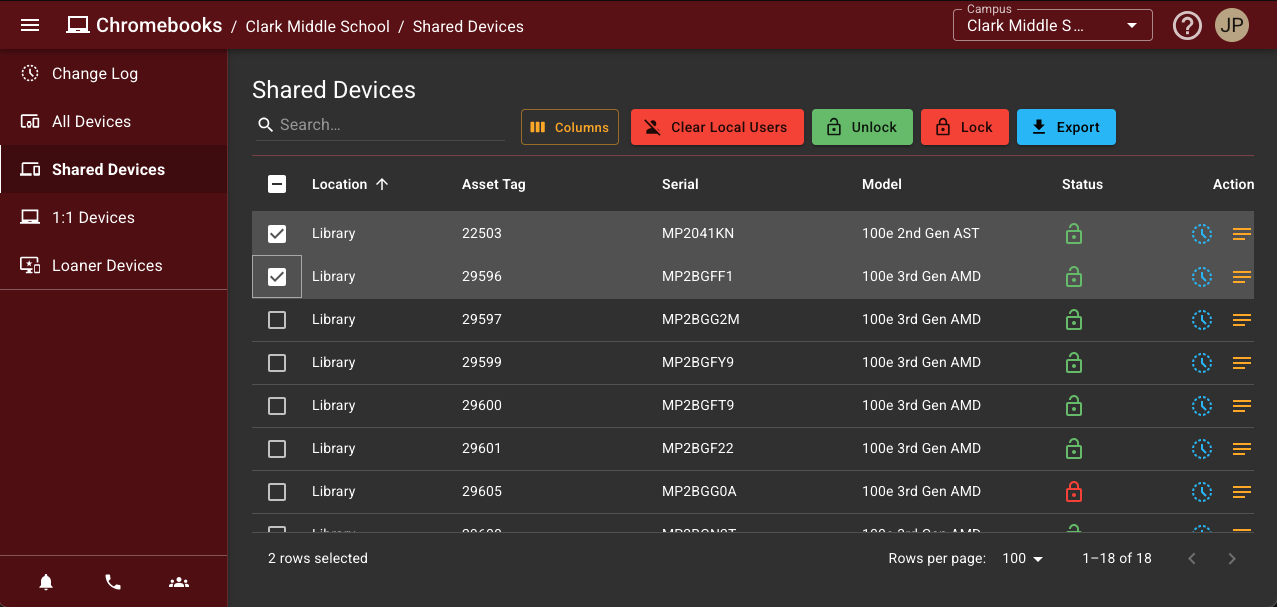
- Click Clear Local Users at the top of the page
- At this point, you can select additional devices by scanning their barcode into the "Scan Asset Tag" field or remove devices by clicking the red X on the right side of their row.
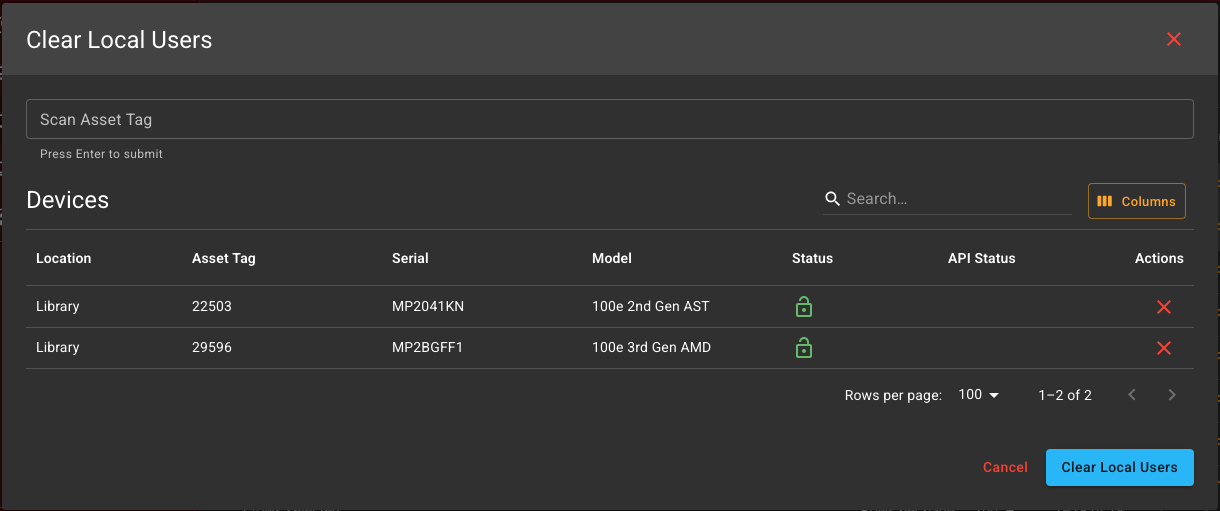
- Click Clear Local Users
- Wait for the requests to process. You will see the status of each request update in the view
Change Log
You can view past actions and their results on the Change Log page. Actions with a Pending status have not yet been completed. You do not need to attempt these actions again. They will be completed the next time the device is powered on and connected to the network.
