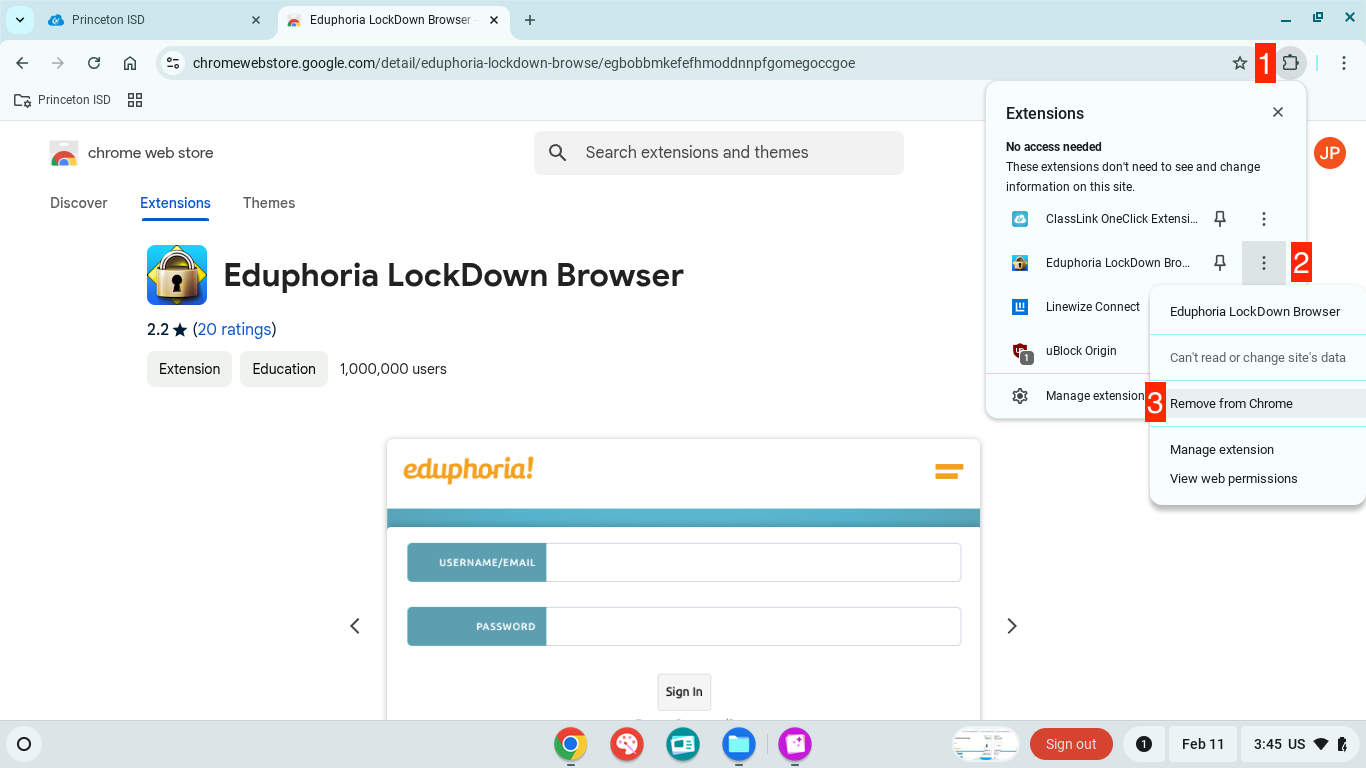Eduphoria Lockdown Testing
These instructions apply to Eduphoria testing on Chromebooks only.
These steps will need to be completed by each student for each testing session. The extension will need to be installed at the beginning of the session and removed at the end. The extension should not be left installed for privacy and security reasons.
Install the Secure Browser extension
- Log in to the chromebook
- Click the circle menu in the lower left corner of the screen
- Click on the Web Store icon (you can use the search bar if it doesn't show up immediately)
- Click Extensions in the upper-left part of the page
- Click Recommended on the left side of the page
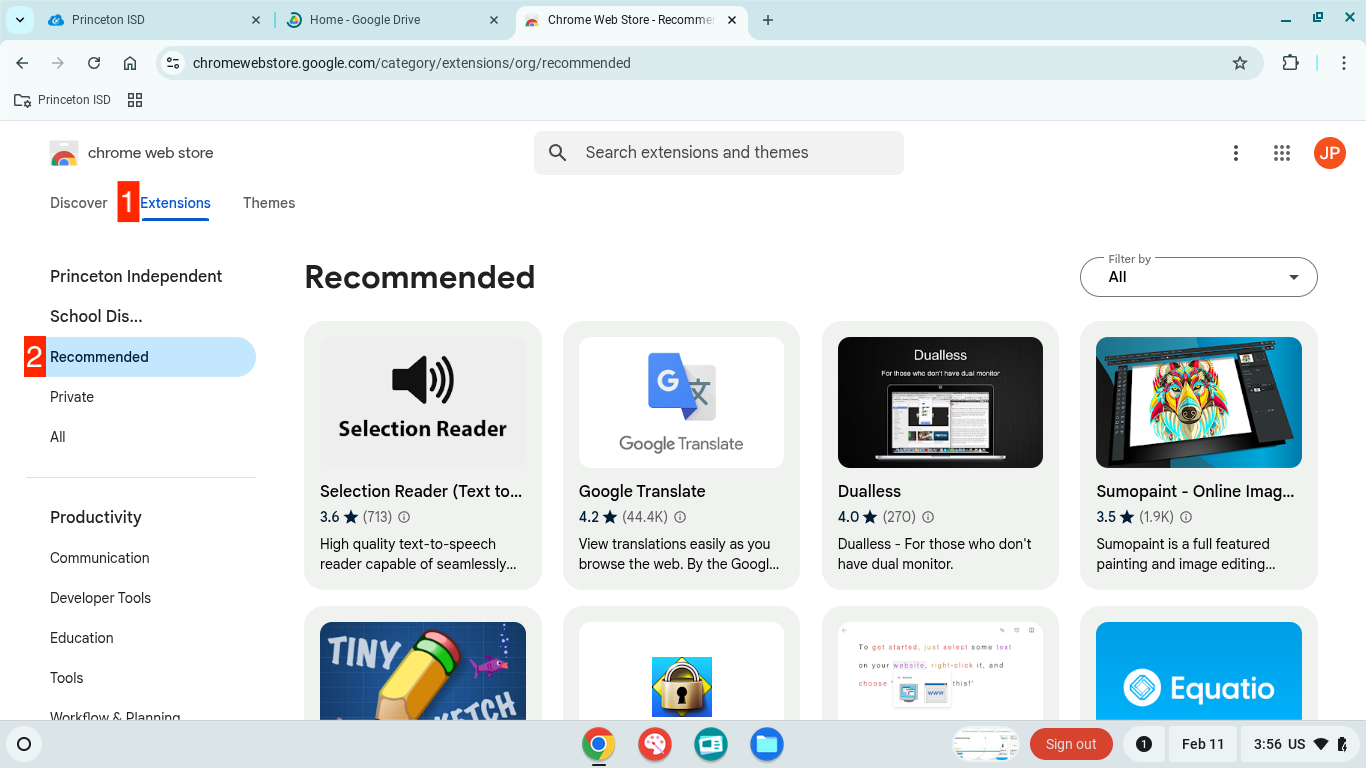
- Click Eduphoria LockDown Browser
- Click Add to Chrome
- Click Add Extension
After the test, make sure to remove the extension using the steps below.